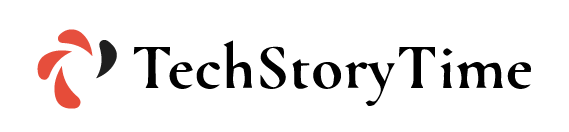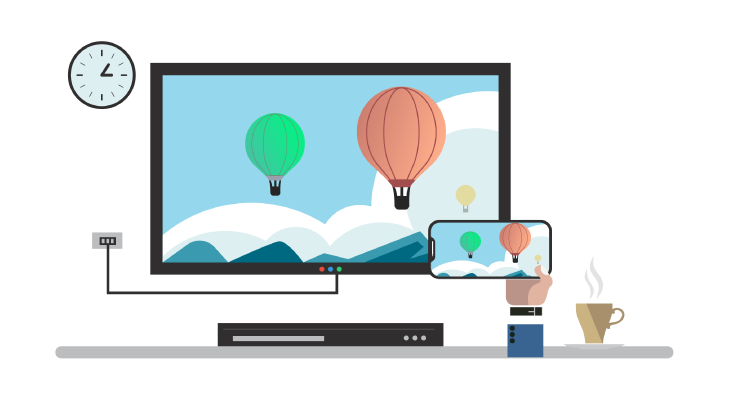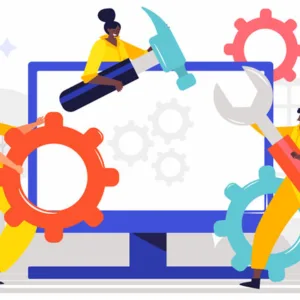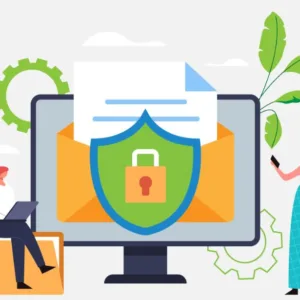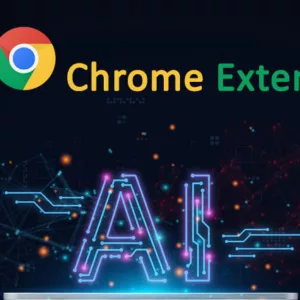If you love streaming content on huge devices, then you may want to stream content on your TV. You can link your iPhone to your TV and stream the content you want. In this guide, we’ve rounded up some of the most common ways how to connect your iPhone to your tv and stream content.
The truth is streaming TV shows and movies has become one of the primary ways you can get some distraction. Sometimes, you have to connect your device to your TV to stream content. Watching YouTube on a screen that’s a couple of inches wide isn’t just enough. You can watch content in full HD on huge displays in its full glory. So, in this guide, we’ve rounded up some of the best ways to connect your phone to TV, both wireless and with wire.
If you’re wondering how to connect your iPhone to your tv with HDMI, or screen mirroring iPhone with apple TV, then follow this guide till the end.
Everything You Need to Know on How to Connect Your iPhone to Your TV?
There are a few ways to screen mirroring iPhone with Apple TV. Here’s everything you’ll need (in addition to the iPhone and TV). For more details, and how to stream content on your TV, scroll down to every section below:
- Connect Via HDMI – HDMI-to-HDMI cable, Lightning Digital A/V adapter (aka iPhone to HDMI cable adapter), the open HDMI port on your TV
- Connect Via Apple TV – WiFi connection
- Connect Via Chromecast – An open HDMI port on a Chromecast-compatible TV
- Connect Via Roku – iPhone, TV, Roku streaming device, Roku app
- Connect Via Other Apps – iPhone-compatible smart TV with AirPlay or AirPlay 2, or, for TVs without iPhone support, a DLNA-Certified mirroring app.
1. How to Connect Your iPhone to Your TV with HDMI?
Connecting your phone to your TV with a wired HDMI connection isn’t as convenient as screen mirroring iPhone with Apple TV. Although the wired connection between your TV and your iPhone gives you a more reliable experience. Plus, you should always learn how to connect your iPhone to your TV with HDMI.
The simplest way to physically connect your iPhone to your TV is to use an HDMI cable from your phone to your TV’s HDMI port. To connect, you’ll need an iPhone-to-HDMI cable adapter to connect that HDMI cable to your iOS device. It’s called a Lightning Digital AV Adapter. You can get it directly from Apple for $49.99 or if you want some off-brand version then you can easily find some cheaper options.
During our research, we found Amazon has some cheaper options that go as low as $13.99. Apple of course always recommends that you buy its products for user convenience and also for earning money. But the third-party versions will help you get connected and save you a good chunk of change. Just make sure the HDMI cable supports High-Bandwidth Digital Content Protection (HDCP).
How to Connect iPhone to TV with HDMI?
- Connect one end of the HDMI cable to your TV
- Connect the other end to your adapter
- Plug the adapter into the lightning port on your iOS device
- If you want to charge your device while using it, plug one end of the lightning to USB or Dock Connector to the USB cord into the second port on the adapter and plug the other end into a power source.
- Switch to HDMI input on your TV
2. How Do I Use Screen Mirroring on my iPhone with Apple TV?
If you prefer convenience over cables, then you should read this section. This process is exactly what it sounds like, what you see on your iPhone screen is what you’ll see on your TV. This includes everything from battery level to notifications to whatever you were reading or watching, so you need to be careful when you use this option. You don’t want everybody to know everything that’s going on on your phone. It’s pretty easy to screen mirror the iPhone with Apple TV.
How you mirror your iPhone to your TV depends on what devices you have, but here’s how to do it if you’re deep into the Apple ecosystem.
Just connect your iPhone to your AirPlay-compatible TV easily with Apple TV and Apple’s AirPlay (or AirPlay 2) wireless protocol. This lets you stream videos, display photos, and other content directly or mirror your device’s display on your TV. The process is much easier than it sounds.
But if you’re not too tech-friendly, you need to learn how to stream from your phone to your TV.
How to use screen mirroring iPhone with Apple TV?
- Make sure your iPhone and Apple TV are on the same WiFi network, otherwise, they won’t see each other.
- Open Control Center on your iOS device. On an iPad or any iPhone other than the iPhone X, do this by swiping up from the bottom of your screen. On iPhone X, swipe down from the right side of the notch.
- Tap the Screen Mirroring button. The icon looks like two overlapping rectangles
- Select your Apple TV from the list that appears.
- If an AirPlay passcode pops up on your TV, enter the code on your iOS device.
- If you want to stop mirroring, open Control Center again, then under the Screen Mirroring icon, tap Stop Mirroring.
3. How do I Cast my iPhone to my TV through Chromecast?
There’s also a way to cast iPhone to TV with Chromecast. Chromecast users can use their iPhone to cast to any TV by using Chromecast or Chromecast Ultra. This is a more affordable option as you can easily get a Chromecast dongle at about $35.
How to cast iPhone to TV with Chromecast?
- Make sure that your Apple device, Chromecast, and Computer are on the same WiFi.
- Plug the Chromecast into the HDMI port on your TV.
- Install and open a Chromecast-supported app on your iPhone or iPad.
- Tap the Cast button. Select “Chromecast” from the list of available devices to cast to TV.
4. How do I connect my iPhone to a Roku Streaming App?
There are a couple of ways for iPhone to Roku streaming app connectivity.
Here are the steps you need to follow:
- Make sure your iPhone and Roku device is connected on the same WiFi network
- In a supported app such as YouTube or Netflix, look for the Cast button.
- Tap the Cast button and select the Roku device from the list.
Use the “Play on Roku” features of the Roku app by doing the following:
- Download the Roku mobile app to your iOS device.
- Launch the app
- Choose the Photos+ option from the bottom navigation bar in the Roku app.
- Choose the content you want to stream on the Roku device
You can decide how you want to stream from iPhone to Roku streaming app as you have a couple of options. The best way to decide is to try all the available options and see what works best. That’s all you need to do to learn how to connect iPhone to Roku streaming stick.
5. How do I Cast my iPhone to my TV with an App?
If you have a smart TV that offers iPhone support, then it should also have AirPlay. You can use AirPlay to connect your iPhone screen to your TV using screen mirroring. If your smart TV doesn’t have AirPlay, then you can try a third-party Digital Living Network Alliance (DLNA) app. The DLNA app allows you to play music and video content that’s not protected by Digital Rights Management.
Here are some DLNA apps you can use to connect your iPhone to your TV:
- McPalyer – Pro version costs $4.99 (free version offers limited functionality)
- Nero Streaming Player – Free app (has some in-app purchases)
- UPnP/DLNA Streamer for TV (iStreamer) – Free app (has in-app purchases)
Follow the instructions in order to stream your iPhone to your TV.
Final Take: How To Connect Your iPhone to Your TV?
Whatever device combinations you have, it’s easy to figure out how to cast your phone to your TV. So get connected, stream that content to the big screen, and enjoy.