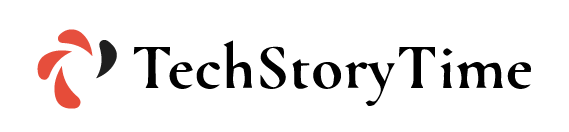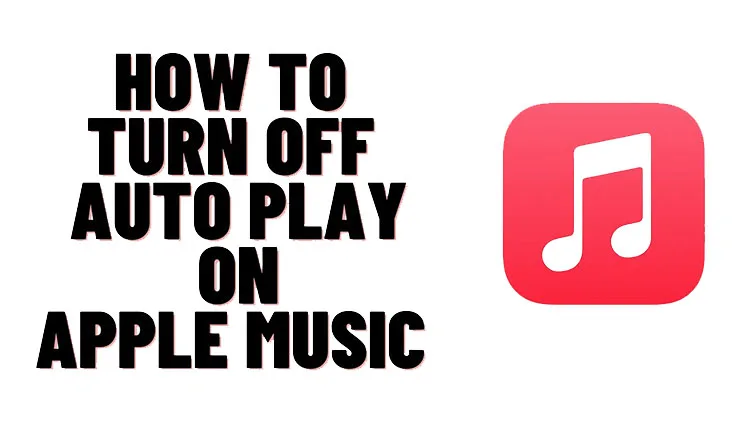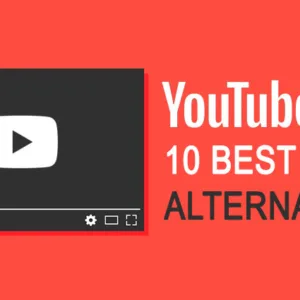60 million Mac users globally show how much people appreciate Mac devices. Apple’s Mac delivers unparalleled performance and reliability. But, it’s still a machine and it runs into occasional issues. One of them is, “Apple Music app keeps opening on Mac randomly.”
Keep in mind that this is not a new problem, earlier Mac users reported this same problem with their iTunes. Now it’s happening with Apple Music.
Imagine you’re in the middle of an important meeting and Apple Music opens up out of nowhere. Sounds annoying? This is the primary reason you need to fix this issue. Fortunately, that’s what this guide is for.
In this blog, I’ll walk you through the easy methods to stop Apple Music from opening automatically on Mac.
Keep on reading the article!
How to Disable Apple Music From Starting Automatically On Mac?
There are 4 ways you can fix this error. Let’s go over them one by one.
1. Check out Your “Play” Button on the Keyboard (F8) or Touch Pad
A reason that your Apple Music keeps opening automatically on Mac is you may be unexpectedly touching the Play button. It is also possible that the Play button has been hijacked by macOS, which is causing Apple Music to open over and over again.
No worries! The solution is simple. Just follow these steps:
- Go to Finder in other to find the Applications folder.
- In the Applications folder, look for and open the Utilities folder.
- Go to the Terminal App.
- You can also open Terminal using Spotlight – Press Command + Space bar and type Terminal in the search box to open it directly.
- Once you are in the Terminal App, copy-paste the below command and press Enter:
launchctl unload -w /System/Library/LaunchAgents/com.apple.rcd.plist
After this command, Apple Music will not open randomly when you press the Play button on your keyboard or touchpad on your Mac.
2. Check Bluetooth Headphone and AirPods
If your Apple Music is opening automatically only when your AirPods or Headphones are connected, then you have a clear culprit.
There can be multiple reasons for this, such as:
- Low battery
- Poor Bluetooth signal
- Moving from one place to another (one floor to another floor)
If this is the case, then try fixing all the issues and you may get rid of the Apple Music issue.
Are you getting the same problem when you’re using Bluetooth headphones or earphones from some other brand?
In this situation, you have to wait until Apple launches its new update to solve this issue. It could also be happening because Apple wants you to use their headphones rather than other brands. Apple is notorious for doing things like this.
3. Check Login Items on Mac
Startup Programs can lead your Apple Music to randomly open on your Mac. These are the programs and applications that run automatically during startup.
If data is stored in the login items, your Mac will take longer to boot. If Apple Music is added to the list of login items, it will open automatically every time you reboot your device.
The fix is simple. Check if you have Apple Music on your list of login items. If yes, then remove it. Don’t know how to do so? Just follow the steps we’ve outlined below:
- Click on the Apple icon at the top left-hand side.
- Tap on System Preferences from the menu.
- Choose Users & Groups.
- In the left pane, click on Current User. Once it opens, click on your Username.
- Click on the Login Items.
- Tap on Apple Music and press the (-) button placed next to the (+) button.
An additional method to stop Apple Music from launching on startup:
- Find Apple Music and right-click on it.
- You will see three options in the drop-down menu.
- Look at the option. Open “Login and unselect it.
So this is how you can prevent Apple Music from opening automatically on your Mac using login items. Once you have completed the steps, restart your Macbook.
4. Remove Plist File Using Daemons and Agent
Sometimes, Apple Music opens automatically on your Mac because the .plist files have been corrupted.
To fix this, you have to delete the .plist file. If you think it will affect your other parts of the system, then you should know that after restarting Apple Music on the Mac, a new .plist file will be generated automatically.
Just follow these steps to delete the .plist file:
- Click on the Finder menu at the top of the screen.
- Click on Go, and then click on Go to Folder, at the bottom.
- Type /Library in the dialog box and press Enter.
- Now you have to find LaunchAgents and LaunchDaemons folders.
- Open these folders one by one and find and delete music .plist files.
After deleting music .plist files, you will have also to delete Music cache folders and files.
- Enter /Library/Caches in the Finder’s “Go to Folder” dialog box and hit Return.
- Now open the Music folder and delete everything.
Another step you need to follow to complete the process is that you need the .plist files from Preferences.
- In the Finder’s “Go to Folder” dialogue, enter /Library/Preferences and press Enter.
- Now you have to find music playlist files.
- Select them all at once and delete them.
Conclusion
Hopefully, at least one solution we’ve mentioned above will help you fix the issue. If none of them works, then the last thing you can try is reinstalling macOS. This will erase everything on your Mac and restore it to the factory settings.