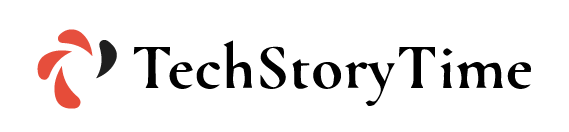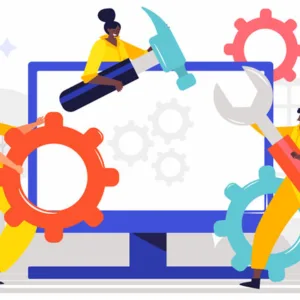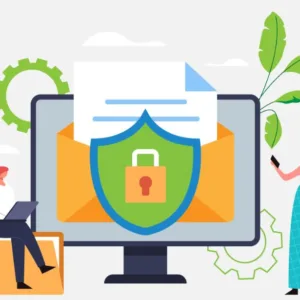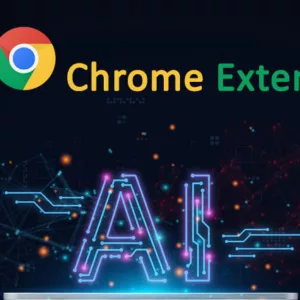Technological advances today are all about screens, whether it’s your PC, Phones, Tablets, Mobiles, or TVs. Every device is now interconnected, which leads to a better user experience. Let’s be honest! Would you like to huddle over the desktop screen with your family to watch the holiday pictures and home videos? Nor would you be comfortable watching your favorite Netflix show with friends and family over a small 12-inch tab. Isn’t it? That’s where the mirroring or video casting technique comes in.
Whether it’s a presentation, a movie, or a show, users can now display their computer screens on TV with perfect ease. And yes, connecting your TV and Computer with an HDMI cable is so old school! Casting video on screen is more efficient and this article will walk you through that process.
The Essential of Mirroring Computer to TV
There are a few prerequisites to mirror computer screens on TV screens. One such requirement is that you must own a smart TV. The mirroring technique requires Wi-Fi and Bluetooth-enabled computers and TV to establish a connection. Additionally, you must ensure that all drivers on your TV and Computer are updated. Let’s explore these 3 easy methods to cast your computer on a smart TV.
Mirroring Method 1: Establish a Wireless Connection Between Windows 10 And Your TV Screen
Follow this step-by-step guide to mirror content and videos on your TV.
- The first step is to prepare your TV to establish a connection. Look up the option of ‘Home’ or ‘Input’ on your TV remote.
- To start the process of casting, you can select the option of ‘Project’ or ‘Screen Mirroring’ from the remote.
- The next steps are carried out on your Windows 10 system. In your Windows settings, click the ‘Devices’ tab.
- This option will lead you to add Bluetooth, click that, and select ‘Wireless display.’
- Once you select that, a menu will open with your smart TV in options. When you will select your connected device, the computer screen will be cast on the TV screen.
- This process will enable you to navigate the desktop and watch videos on your TV screen.
Mirroring Method 2: Use Chromecast from Google to Cast Computer Screen on TV
The new tech from Google – Chromecast lets you cast your web browser or desktop via a wireless connection. So, if you’ve purchased Chromecast, here’s how you can set it up in no time.
- Connect Chromecast with your smart TV and set up Google Home (app) on your PC, tablet, or Phone. Once you have the application installed and the device is connected the rest of the casting step is simple.
- To cast your computer screen on TV, just go to the menu section of chrome and select ‘Cast.’
- Another option is to start casting by right-clicking on the web page and opt for ‘Cast.’
- Once you click on ‘Cast’ a tab will open with a list of connected devices. This will allow you to select the source to cast your desktop or web browser on the TV.
- Similarly, if you want to cast videos from Netflix or YouTube TV, and other supported websites, you will have to select the small ‘Cast’ icon on the video player.
A tiny reminder though! Chromecast is only compatible with Google Chrome. Mozilla, Safari, or other browsers won’t work with this device.
Mirroring Method 3: Using Network Discovery Option to Cast on TV Screen
Here’s another easy method to cast your computer screens and content on TV.
- To connect your smart TV with your PC, navigate to ‘Network and Sharing Center.’ Also, make sure that both your devices have Bluetooth and Wi-Fi enabled.
- In the ‘Advanced Sharing Settings’ menu, turn on the ‘Network sharing’ and ‘File and Printer sharing’ options. Once you turn it on, a connection is established with your smart TV.
- Now you can right-click on any media, video, or presentation and select the ‘Cast to Device’ tab to mirror your content on the TV.
Conclusion
One takeaway from this article? Mirroring or casting the computer screen on your Smart TV is easier, efficient, and less time-consuming. I remember how easy it was for me to implement the first method on my Charter Spectrum TV. Instead of using typical HDMI cable connections that look messy, these mirroring methods are easy to set up. All you have to do is follow a mirroring method and watch your favorite content with friends and family, or share a presentation with your co-workers and team.