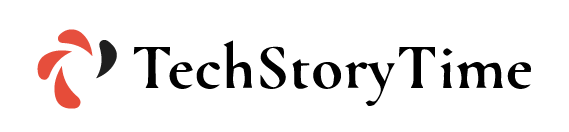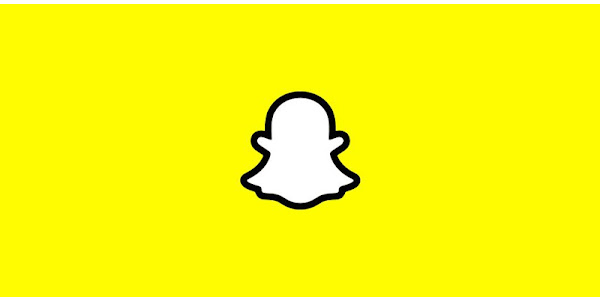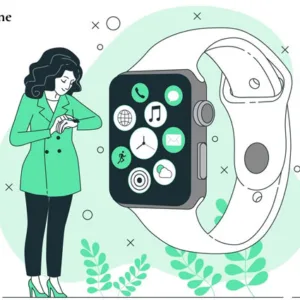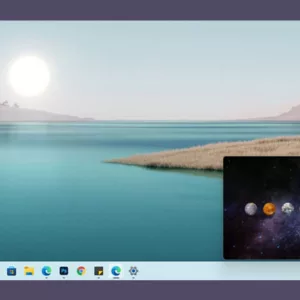Snapchat has carved a place for itself in the messaging and photo-sharing space, with over 500 million active users. Whether to stay in touch with close friends through Snap Streaks or to send the occasional life update to close connections, Snapchat is very much popular among people. Like most other apps, Snapchat tends to face issues occasionally. If Snapchat is not working properly on your phone, here are some solutions provided below regarding the issues to resolve your issues and make the app functional again.
Why is Snapchat crashing?
New features of Snapchat might not be working for you because you are on an outdated version of the messaging app. If you were not seeing specific messages in Snapchat or seeing an error related to the older version, in such case you can try updating the Snapchat app from the Google Play Store or App Store. For Android devices, open the Play Store and tap on your profile picture at the top-right, then go to Manage apps & devices.
Then go to the installed apps, click on the Snapchat app there, and then click on the update option there. For an iOS device, open the App Store and tap on your profile picture at the top-right. Then, tap the “Update” button next to Snapchat on the next page. Updating the app should fix the issues. If updating the app is not working one can try to reinstall the app.
What to do when Snapchat is not working?
There’s a simple way to overcome the issue of when Snapchat is not working, which is to clear the app’s cache and the unnecessary chats. The option to clear the app’s cache is only available on Android devices. It is not available for iOS devices. For iOS devices, you had to delete the app first and then reinstall the app.
The process to clear the cache on Snapchat, are as follows:
- Long-press the Snapchat app icon and go to the “App Info” page, and then tap on “Storage & cache”.
- When the Storage page opens, tap on “Clear cache” to remove the app’s cache stored on your device.
- Snapchat’s cache makes it easier to run faster when using the app. But you might encounter missing messages or messages not sending issues at times due to cache. So, the clear cache feature removes all unsaved Snaps the person sent you and offers you a clean conversation view. Your Memories backup and messages won’t get deleted when you clear the Snapchat app’s cache.
The process to clear the conversation are as follows:
- Open Snapchat and tap on the Bitmoji icon at the top-left corner of the screen. When your profile screen appears, tap the Settings icon at the top-right to view Snapchat settings.
- Then, scroll down until you reach the “Privacy” section and select the “Clear Conversation” option. You will now see your conversations list. Tap the “X” button next to the Snapchat display name to clear their conversation.
- When the confirmation prompt appears, tap “Clear” to clear the Snapchat conversation. As the company notes, clearing a conversation from the feed will not delete saved or sent messages in the conversation.
What to do when the Snapchat camera is not working?
If your Snapchat camera is not working, follow the following instructions to resolve your Snapchat camera issues. You use the following steps either for an iOS device or an Android:
- Restart Snapchat on iOS or on your Android device. Closing and restarting the app can often be enough to restore performance.
- Restart your iOS or your Android device, if restarting the Snapchat app doesn’t work.
- Update your Snapchat iOS or Android. Snapchat continuously updates its iOS and Android apps with optimizations, bug fixes, and new features. If your Snapchat app version is outdated, you’re more likely to experience performance issues.
- Delete the Snapchat app completely and then reinstall it. Updating alone might leave behind files that will be deleted through an uninstallation. That could be the reason behind the camera issue.
- Check your internet connection. Try testing your connection by switching between Wi-Fi and your mobile data and seeing if your Snapchat camera issue resolves itself when you make the switch. If you find that Snapchat works fine on one but not the other, contact your mobile service provider and/or your internet service provider for support.
- Check your device settings. Make sure that Snapchat has permission to access your camera and microphone. If the sound is the main issue, make sure to check that your volume isn’t low or muted or that your device isn’t in silent mode.
- Update your mobile operating system. If you can’t update your Snapchat app or you’re still experiencing issues, you may need to update iOS if you have an iPhone or update Android if you have an Android device. Once updated, you can go back to step four and try updating the app if you could not do so before.
- Contact Apple or your Android device manufacturer. If none of the above troubleshooting suggestions work, the issue may be something with your device. You may be able to confirm this by signing into your Snapchat account on another device (like a friend’s) and discovering that it works just fine. A technician may be able to determine the problem with your device.
- Upgrade your device. Smartphones and tablets go obsolete faster than you think. If you’ve had yours for many years or have a device that doesn’t support the latest iOS or Android OS version, you may need to upgrade your device to resolve any Snapchat issues you may still be experiencing.
Conclusion – Snapchat Not Working
The above-mentioned steps offer you to resolve the issues your Snapchat easily that you are facing while using the Snapchat app. You should be able to resolve the issue easily by following these simple steps. Once your Snapchat starts working again, you can use it smoothly.