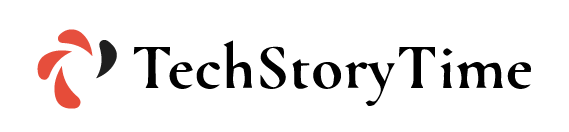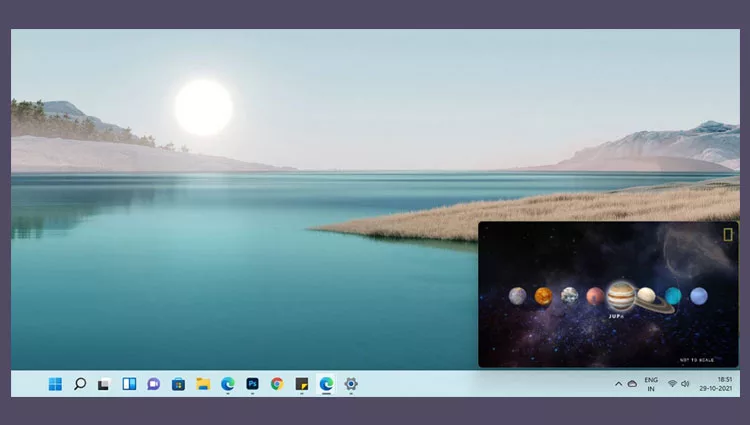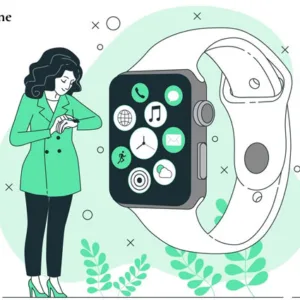Did you know that you can watch videos in Picture-in-Picture mode on Windows 11, 10, 8, or 7? You can use PIP (Picture-in-Picture) mode for some of the most popular video streaming sites.
In this guide, we’ll help you watch videos in Picture-in-Picture mode.
Watch Online Videos in Picture-in-Picture on Windows
You’ll need to use the latest web browsers to watch an online video (YouTube) in picture-in-picture mode on your Windows PC. Browsers such as Chrome, Firefox, or Edge. Only these browsers offer you the option to turn your online videos into floating windows on PC.
1. Enable Picture-in-Picture Mode on Google Chrome
Open Google Chrome and open the site where your video is located. Let’s take the example of a YouTube video.
- Play the video you want to see.
- Right-click on the video and you’ll see a black menu.
- Don’t select any options from this menu.
- Right-click on the video again and you’ll see a new menu. From this new menu, click on “Picture-in-Picture”.
- As soon as you click it, Chrome will play your video in “Picture-in-Picture” mode.
Your video will continue to play in the corner of your screen while you work on other tasks. You can also use Chrome extension for this. When you want to disable this PIP mode, hover your mouse on the video, and click on the “X” in the top-right corner.
2. Enable Picture-in-Picture Mode on Mozilla Firefox
Similar to Chrome, Firefox also has a built-in PIP mode. If you use Mozilla to play online videos, you can use PIP mode if it’s supported by the site.
- Open Mozilla on your device and go to the site where your video is located.
- Play the video.
- On the right of this video, you’ll see a square icon with an arrow in it pointing to the bottom-right corner.
- Click on this icon to activate picture-in-picture mode.
- Firefox will start playing your video in a floating window.
- You can play your video on the floating screen while doing other tasks.
To disable PIP mode, hover your mouse over the video and click the X icon.
3. Enable Picture-in-Picture Mode in Microsoft Edge
Microsoft Edge also has a built-in PIP mode that you can use to play videos. Here’s how to enable PIP mode in Microsoft Edge.
- Open Edge, go to the site where the video is and launch the video.
- When the video plays, hover the mouse over the video and right-click it. A black menu will come up. Don’t click on any options on this menu.
- Right-click outside of the black menu and you’ll see a new menu. From the new menu, choose “Picture-in-Picture” mode.
- Edge will open your video in a floating window on the bottom right corner of your screen.
- Hover your mouse on the video, and click on the X icon if you want to close the video.
Watch Offline Videos in Picture-in-Picture Mode on Windows
If you want to watch videos that are locally stored in your device in PIP mode, you can use the built-in Movies & TV app. On Windows 11 and 10 this app is called Films & TV.
- Go to the folder that has your video. Right-click on the video, from the menu that comes up, and hover on Open with > Movies & TV (Films & TV).
- Once the video opens, on the bottom right corner click on the “Play in Mini View” icon.
- The app will detach your video and show it as a floating window on your screen.
- If you want to close the floating view, hover your mouse over the video and click on X in the top-right corner.