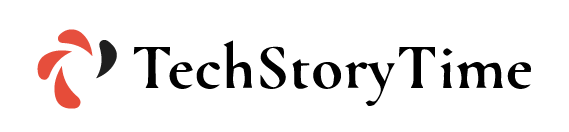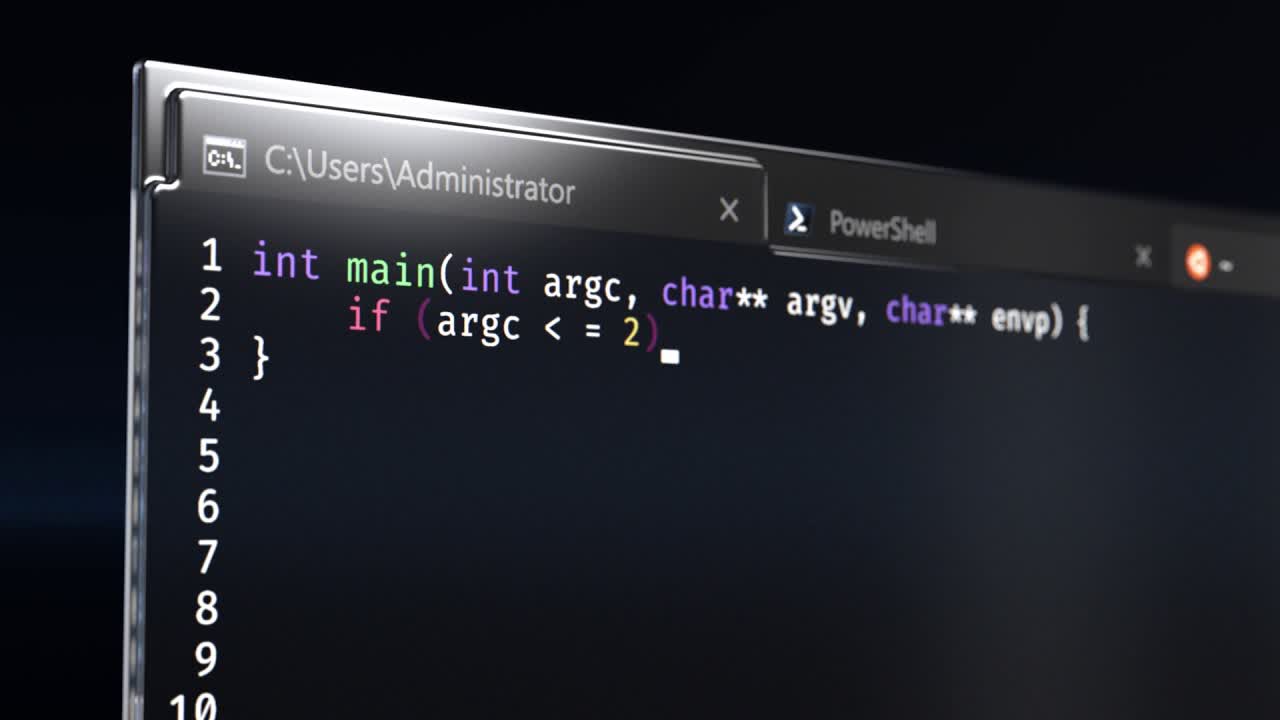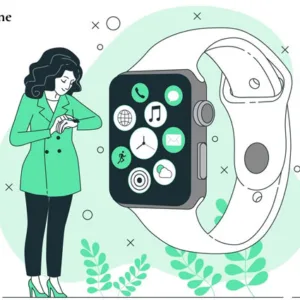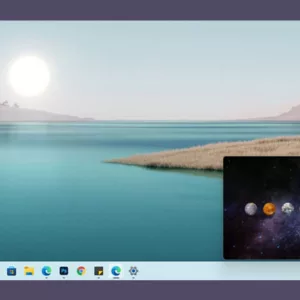Every computer runs into problems every once in a while, but you can fix most of them using normal methods. You can fix some of the problems by just using the command prompt. CMD Windows 10 commands are extremely important as they can solve almost every user query. Windows net command is useful as it solves problems that can’t be solved with normal interface settings. Using the command prompt has tons of benefits as almost each and every section of your computer can be accessed using the command prompt in Windows 10.
If you’re using a Windows machine then knowing command prompt tricks is like finding a treasure chest. We can’t possibly show you all the useful CMD Windows 10 tips, so in this article, we will show the top command prompt tricks.
Best Windows 10 Command Prompt Tricks
1. Ipconfig: Find Your IP Address Quickly
If you are having internet troubles and you need to find your IP Address then this Windows net command will help you to do so. The ipconfig command is a fast way of determining your computer’s IP address and other information about your internet service.
To use this ip config CMD command, just type “ipconfig” at the command prompt. You’ll see a list of all the network connections your computer is currently using. Under “Wireless LAN Adapter” if you’re connected to WiFi or Ethernet cable, if you’re connected to a wired connection then you can use the command “ipconfig/all” command.
2. Ipconfig/flushdns: Resolve Internet Cache Issues
If you change your DNS server, the changes made by you won’t come into effect right away. All Windows devices use a cache that remembers DNS responses received in the past. Cache systems will help you save time the next time you send a request.
To make sure that Windows follows your latest commands and doesn’t pick up an old address from the DNS cache, you need to run a command prompt in Windows 10. All you need to do is run the ipconfig/flushdns command after changing your DNS server.
3. Shutdown: Creating Shutdown Shortcuts For Windows
The shutdown command allows users to shut down or restart Windows any time they want to. While this command was more popular in Windows 8 as the shutdown button was much harder to locate. Regardless of the Windows version you use, you can still access the commands you create and place them on your start menu, desktop, or even on your taskbar.
In both Windows 8 and Windows 10, you can use a special switch to restart your computer by using the advanced startup menu. To create the shutdown shortcut, open command prompt windows 10 and type one of the commands listed below.
- shutdown /s/ t 0: Performs an ordinary system shutdown.
- shutdown /r / t 0: Allows users to restart the computer.
- shutdown / r /0: Restarts computer and automatically opens advanced options.
4. Ping: Identifying Packets Deliverability
If you are a gamer then this Windows net command can be really helpful for you. Sometimes you just need to check whether or not your packets are making it to a specific location or device. That’s where the Ping command Windows 10.
Open the command prompt on Windows 10, and type “ping” followed by an IP address or web domain that will send several packets to specific locations, devices or servers. If they arrive and are returned to the location, then you will know that your device is able to capable of communicating with your PC. If the ping doesn’t return then you will know that something is blocking the communication between the server and your computer. This can help in finding out the core issue of your problem and you can start to fix it.
5. powercfg: Managing Computer’s Use of Energy
Powercfg is an extremely useful and powerful command for managing and tracking how your device consumes energy. Open command prompt Windows 10 and use the command “powercfg hibernate on & powercfg hibernate off” to manage the hibernation habits of your computer. If you want you can also use the command “powercfg /a” to view all the power-saving states that your computer/laptop is using.
Command Prompt to Command Your Device
There are some things that you can’t solve using the normal settings of your computer. The command prompt is a handy tool to help you do so. With this article, we gave you just a small hint of what you can find with the Windows command line. There are literally hundreds of commands that you can master and they can make your computing habits easier.