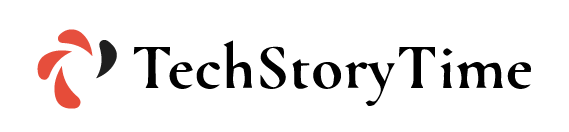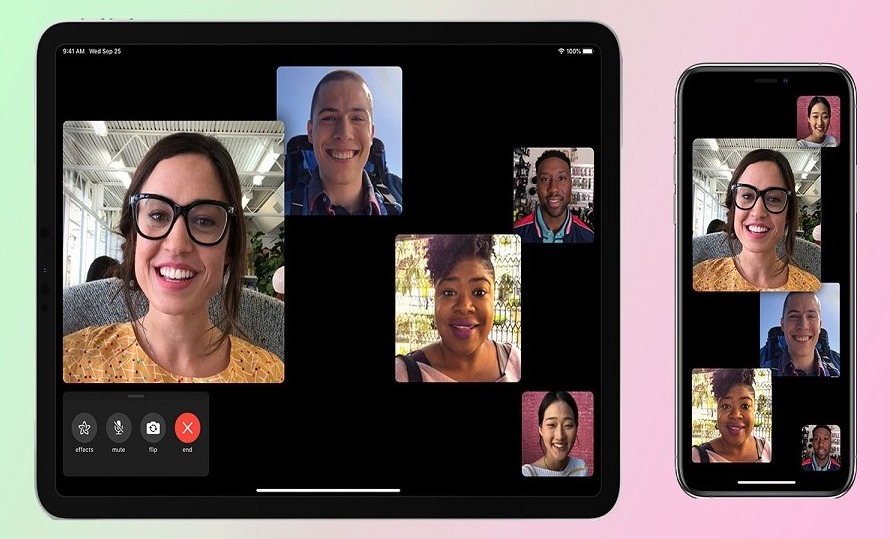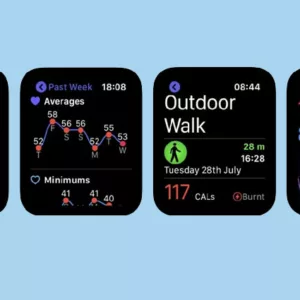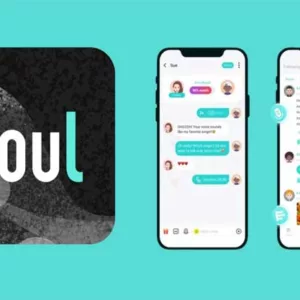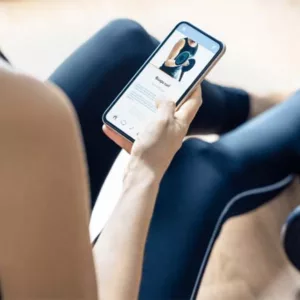If you are thinking of sharing your screen with your friend, I will present an amazing application that is very popular in the field of screen sharing. If you are intending to know how I share my screen on FaceTime, then you are on the right track.
You can also share your iPhone and iPad screen with your friend who is living away from your city or town. Through FaceTime, you can share your screen. This is a fantastic application for screen sharing.
How Do You Share Your Screen On FaceTime
If you are searching how do you share your screen on FaceTime? Then I will explain this thing in this part of the blog.
This FaceTime application is only designed for iOS 15.1 or later (on iPhone), iPad OS 15.1(on iPad), Mac OS 12.1 or later (on Mac) users. It is also mandatory that the user must have an Apple Id. Without Apple, you can not share the screen with your friend.
Note: you should mind one thing, if you share any content from apps then it will ask for a subscription.
This application is beneficial for troubleshooting and through it we can send our device screen to a technician. Therefore it is a very important application for troubleshooting. It is because through this application any technician can detect the problem and suggest the removal of the problem.
You should be attentive at the time of screen sharing. If your device screen contains sensitive information then you hide them at the time of screen sharing.
Share Screen On FaceTime Using iPhone Or iPad
There are multiple steps to counter “how to share screen on FaceTime using iPhone or iPad”:
- You go to the FaceTime application and connect a call to your friend who has this application facility.
- After connecting, you click on the “Screen Sharing” button.
- The app will present a “Share My Screen” pop-up on your device screen. Click on this pop-up.
- Then it will present a small screen on your device and you click on this small screen.
- After clicking, you can now share your window with your friend or other people.
- If you want to stop screen sharing then click on the video thumbnail on your FaceTime toolbar again.
- Then you click on the “Screen Sharing” button a second time.
- When you want to turn off the call then click on the “End” button.
Process How to Share Screen On The FaceTime For Mac
In this section of the blog, I will share all the steps about how to share screen on FaceTime by using Mac operating software. You must follow these steps which are presented below:
- First, start the FaceTime application and connect a call to anyone.
- After connecting you tap on the image of the FaceTime icon in the menu bar.
- Next click on the “Screen Sharing” button.
- Then, it will present a notification that contains two options that share a particular window and the entire screen. You can select any of them according to your needs.
- When you choose the window option it asks you to select the window you want to share. After selection, your friend and other people will be able to view it.
- If you want to finish your conversation or screen sharing, select the facetime application again from your menu bar the second time and click on “Stop Screen Screening”.
- When you want to turn off screen sharing then click on the red X button.
This is all about how to share screen on FaceTime using Mac or iPad or iPhone. I mention all the things in this blog with a full explanation.
Conclusion:
FaceTime is good for sharing amazing pictures, confidential documents, and other things which you contain on the phone. Through it, we can share our documents with anyone and anywhere on the globe. but both parties must have the FaceTime application.
This is good for two-people meetings and friend-to-friend conversations. Through it, they can communicate with facts and documents. This thing makes meetings interesting.
You should read the whole blog to understand how to share screen on FaceTime. This blog will definitely help you while sharing the screen.