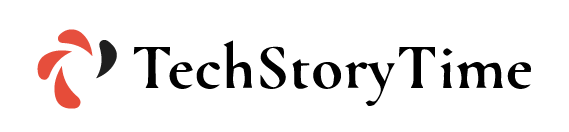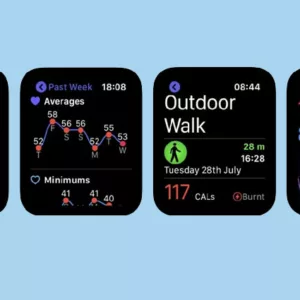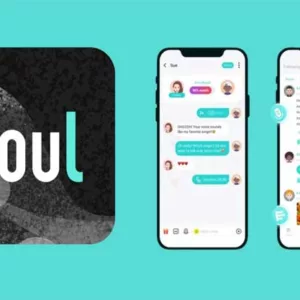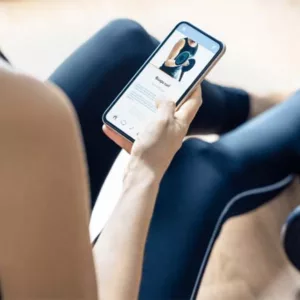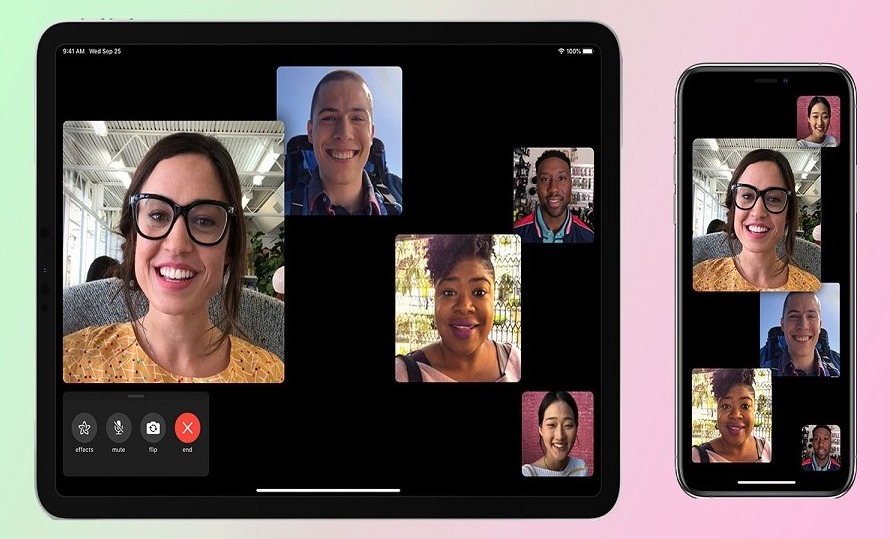You can’t be in a picture-perfect background at the time of every meeting, so sometimes you have to blur your background. And if you’re the type of person that prefers privacy over anything else, you may want to use Zoom’s background blur feature.
In this guide, we will cover how to blur the background in Zoom on various operating systems. As the feature isn’t currently available on mobile devices, we’ll also be teaching you how to blur the Zoom background on a phone.
Let’s get started.
How to Blur Zoom Background on Windows 11?
Here are the steps you need to follow to blur your background before a Zoom call in Windows 11:
- Open Zoom on your device and sign In to your account.
- On the top right corner, click on “Settings”. It’s an icon that looks like a gear.
- When the “Settings” open, go to “Backgrounds and Filters.”
0
- Then click on the “Blur” option. From now on, every time you join a meeting, your background will be automatically blurred.
If you want to Blur your background during Zoom Meetings, then here are the steps:
- On the meeting screen, find the settings bar at the bottom. If the bar is not visible right away, move your mouse a little to make the search bar visible.
- Right next to the “Stop Video” button, click on the upward-pointing chevron.
- Then click on “Video Settings” > Background & Filers.”
- Then choose the “Blur” option, and your background will appear as blurred straight away.
How to Blur Zoom Background on Mac?
If you want to blur your background on a Mac before your Zoom call, here are the steps to follow:
- Open Zoom and sign in to your account.
- On the top right corner, click on the “Settings” gear option.
- When “Settings” open up, choose “Background and Filters”.
- Click on the Blur option and your background will become blurred every time before you join a meeting.
If you want to blur your background during a Zoom call on Mac, here are the steps to follow.
- During your meeting, go to the settings search bar at the bottom. Move your mouse around to make it visible.
- Right next to the “Stop Video” button, click on the upward-pointing chevron.
- Then click on “Video Settings” > Background & Filers”.
- Then choose the “Blur” option, and your background will appear as blurred straight away.
How to Blur Background on an iPhone or Android Device?
When Zoom was launched, the background blur feature wasn’t available for mobile devices, but now users can access it. Here’s how to blur background on Zoom on iPhone, and blur background on Zoom on Android:
- Download and launch the Zoom app on your phone. If you have an iPhone, you’ll need to download it from the app store. For android, download the app from Play Store.
- Make sure that your video is open, and then join the meeting.
- Once you’re in the meeting, tap anywhere on the screen to show the settings bar.
- At the bottom right, tap on the “More” option.
- Once settings open up, click on “Background and Filters”
- A series of options will open up, Click on Blur to blur your background.
Now you can take the meeting without worrying about your background. You can walk around, handle other tasks, and do much more while you’re on a Zoom call.
How to Turn off Background Blur in Zoom?
Sometimes you don’t need the background blur on Zoom, what to do now? If you want to turn off blur, then you can do so pretty easily, here are the steps:
- Open Zoom, log in to your account, and go to Settings by clicking on the upper right-hand corner.
- Go to Backgrounds and Filters settings.
- Once the settings open up, click on “None.” This is the first filter in the list of filters and backgrounds.
Now, whenever you attend the meeting, your video background will not be blurred. That’s it. That’s all the steps you need to know about how to blur the background in Zoom.
How to Add Your Own Background in Zoom Call?
Did you know that you can also add your personalized backgrounds on Zoom calls? Before you go and read the steps, do keep in mind that this only works if the admin of the meeting allows personal backgrounds. There’s a setting you can use to get custom virtual backgrounds.
Before you start using custom backgrounds, here are the steps to turn on the setting.
- Open Zoom on a web browser and then scroll down on the left-hand side menu to Account Management.
- Click on Account Settings
- Scroll down to find the “In Meeting (Advanced)” section and check both boxes under “Virtual Background.” You can use “Control + F” or “Command + F” to find the settings as quickly as possible.
Once you’ve made these changes, you’ll be able to set your own virtual background.
How to Set Your Virtual Background in Zoom Meetings?
- Sign in to Zoom and go to Settings by clicking on the gear icon.
- Click on Backgrounds and Filters.
- Once the settings open up, click on the little + icon under the preview window. Then click on Add Image.
- Choose the image from your device that you want to use as your virtual background during Zoom meetings.
You can start your next meeting with the background of your own choice.
FAQs About Zoom Meetings
1. Why is Zoom blurring some parts of me?
It is possible that your image is blurry because your camera is out of focus. To make sure you avoid this issue, you can invest in an auto-focusing camera. You can get one for a great price, and they’re extremely valuable if you attend video calls often. Most of the time, you can fix the blur issue by just adjusting your camera.
You can also try to clean your camera with a microfiber cloth. Also, when you blur your background, Zoom sometimes has issues distinguishing between the foreground and background. You can restart Zoom and see if the issue is solved.
2. What should my Zoom call’s resolution be to make it blur?
Zoom’s blur background feature blurs everything behind you during a call. It will blur everything except you. To blur your background with an image, or with one of Zoom’s internal filters, you’d need a minimum resolution of 1280×720 pixels.
3. I can’t find the background blur feature in Zoom.
If you’re unable to find the “Blur” feature in Zoom, here are some of the things that you can try:
Make sure that your computer/smartphone is supporting the latest update.
The blur feature became available to users with version 5.7.5, so you can download it on your PC or Mac. If you want to check if your Zoom client needs an update or not, follow these steps:
- Open Zoom, and log in to your account.
- On the top right corner click on your profile
- Scroll down until you find “Check for Updates.”
If you have the latest version of the app and still are unable to blur the background, try to turn your device and then turn it on.
Make sure that your computer is able to keep up with Blur requirements.
Using the blur feature requires different supported processors for Windows and macOS. If you want to see if your device is capable of handling Zoom blur, then here are the steps:
- Launch Zoom and sign in to your account.
- On the top right corner, click on your profile picture.
- Go to “Settings” and then go to “Backgrounds and Filters.”
- Under “Virtual Backgrounds” unmark a box saying “I have a green screen.”
- After that take your mouse to the virtual backgrounds. If you see an error saying “You need a green screen to support virtual backgrounds,” it means your device won’t be able to run virtual backgrounds.
Final Take – How to Blur Background in Zoom
This is it. That’s all you need to know about how to blur background in Zoom. If you think we missed out on anything, please reach out to us and let us know.