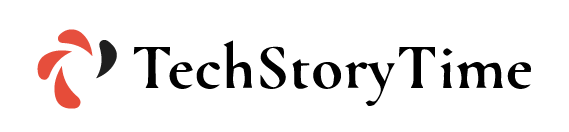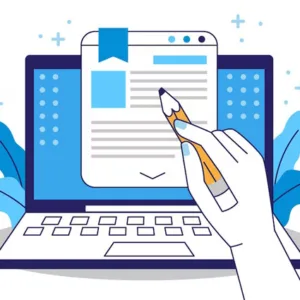Figure out how to make shocking twofold openness composites like this in Adobe Photoshop CC with just two photographs in only a couple of straightforward advances.
This instructional exercise will tell you the best way to assemble a new twofold openness composite picture utilizing two beginning pictures. It’s fundamental and should be possible with practically any form of Photoshop, past or present, yet I’ll be moving toward this on Photoshop CC. You could track within another picture-altering programming, as well, as none of the instruments, as far as anyone is concerned, are selective to Adobe Photoshop.
The two beginning pictures you pick are critical to making a decent composite. You’ll need a representation with a great deal of ambiguity across the subject and in a perfect world with a spotless foundation so you can remove the background. You’ll likewise require a scene shot where one side is splendid, practically white at any rate. Lake shots function admirably for this, as you can see underneath, and a timberline up top will characterize the upper segment of our composite.
Our two beginning pictures are of an edge-lit, dim representation and a lake scene with a splendid sky at the top and a magnificent reflection at the base. Note; keep in mind these ten steps to make stunning double exposure composites in Photoshop cc.
Double Exposure Composites in Photoshop CC step by step
01. Pick the Right Portrait
Pick a picture that has huge segments of shadow for the mixing impact to function admirably. As of now referenced, you’ll need to discover a representation with a spotless foundation to make it simpler to remove. It’s desirable to have one side in the shade so our scene picture can mix in on top. Import the photograph to Photoshop and utilize the harvesting instrument (C) to extend the material.
02. Mask Out the Background
Adding a layered veil is utilizing Photoshop CC’s one-of-a-kind subject component, which will consequently choose you. Then, feature any determination device (W) and press the select subject catch at the highest point of the window. Photoshop CC will presently consequently choose what it believes is your subject. In the base right of the Layers range, press the added layer veil catch to apply a cover to the segment that the product has made.
03. Refine Your Selection
Refine Photoshop’s choice by featuring the cover and paint dark over any spaces you wish to eliminate or white to uncover different regions. Contingent upon the photograph, you may track down that the product hasn’t done the best occupation at deciding, so it’s fundamental to refine it. Select the layer veil and afterward utilize the brush apparatus to cover dark up any segment you need to stow away. Note; keep in mind these ten steps to make stunning double exposure composites in photoshop cc.
Here I have a wanderer strand of hair that necessitates elimination, so I’ve taken the brush, diminished the hardness to half for a marginally milder edge, and afterward decreased the size to 30px to finely veil out the hair without upsetting the remainder of choice. Once done, make another layer, place it under the representation layer in the range of the layers, and fill it (G) with white. To save time choosing colors, press console easy route D to have the closer view tone supplanted with white before serving. Note; keep in mind these ten steps to make stunning double exposure composites in photoshop cc.
04. Use the Select and Mask Feature
Make the veil smoother by changing the sliders in the select and cover window. In the wake of eliminating the diverting pieces with your brush, there might be slight cruelty to the choice, with harsh lines around hair or eyelashes. To stop, go over the entire photograph with your brush, right-click on the cover, and snap on select and veil. This will raise another window that permits you to make acclimations to the body. I’ve added +10 on the smooth slider, expanded the plume to 1px, and moved the edge inwards with – 21% to help smooth out the barbed edges in the first determination.
05. Convert to Black and White
Convert the picture to high contrast for an immortal, contemporary style. To mix the two photographs and accomplish an ageless style, I’ve chosen to move toward this composite. The picture layer is selected (not the layer veil). Now you need to press Ctrl, Shift, and U (Cmd, Shift, and U on a Mac). Note; keep in mind these ten steps to make stunning double exposure composites in photoshop cc. There are alternate ways you can do this. For example, if you need to move toward it non-damagingly, you can make another change layer and pick high contrast so you can make acclimations to this later.
06. Import the Second Photo
Snap and drag your picture into the Photoshop material and change the mixing mode to the screen. It’s an ideal opportunity to bring the scene photograph into our functioning report. To do this, I snatch it from the organizer on the PC and drag it to the material. At that point, hit OK. If you need to resize the picture, make changes utilizing the anchor handles at the edge of the image. At that point, change the mixing mode to screen. Ensure the scene photograph is the highest layer in the range of the layers.
07. Convert to B&W and Reposition
Convert the new scene photograph to high contrast and reposition it on the representation. I’ve changed over the scene shot to highly contrasting to proceed with the high-contrast subject, utilizing a similar method as above. I, at that point, repositioned the photograph, so the top and base consisted solely of brilliant features, the top highlighting the sky and the base with the watery reflection. Note; keep in mind these ten steps to make stunning double exposure composites in photoshop cc.
08. Pump up the Levels
Increment the difference in the scene layer with a level change and diminish the features slider until the brilliant segments are a lot more splendid. It’s an ideal opportunity to build the difference of the scene photograph a little to make things more emotional. I added a level of acclimation to the scene layer and decreased the features down to 224 to make the white areas of the picture considerably more splendid. You can see the top has now become dim of sight while the base has lit up yet is still recognizably dark. You can likewise do this with a bend change layer or by utilizing the splendor and differentiation channel.
09. Dodge Away the Midtones
I will utilize the evade instrument (O) to eliminate any dark features on the scene layer, as I have done on the water reflection. We need the lower part of the photograph to grow to dim into white similar to the picture’s highest point. Because of the mixing mode, the whitest areas will vanish when adequately splendid. With the scene layer chosen, utilize the evade device (O) set to features at 1% and paint over the brilliant segments of the water. You should see these territories beginning to vanish as you paint, with the mid-tone and shadow subtleties remaining.
10. Use a Face Mask
Uncover more detail in the face by adding a layered veil to the scene layer and painting dark at 25-half with a delicate brush. Our photograph is beginning to meet up now. However, we’re not precisely completed at this point. To make our subject’s face more apparent, we’ll need to add a layer cover on the scene layer. Take the brush instrument (B), set the hardness to 0%, and decrease the darkness to around 25-half before painting over the face constantly in long, delicate strokes to uncover more detail.
Add the Finishing Touches
Settle your composite with some last little details; here, I’ve added more differentiation utilizing a levels change layer. To offer the last chance some more punch, you can add a levels change layer, diminish the features, and lift the shadows a little for a more contrasty, punchier impact. When completed, you should see that the scene layer has made its veil of the picture because of the mixing mode, and some detail of the scene ought to be noticeable in the two layers in the hazier segments of the photograph.
Clipping path benefits at Clipping Path Specialist
Today, Clipping Path Specialists offers seven more services around the world. We are going from hand-attracted profound scratching services to vector transformation services. We utilize more than many Clipping Path Specialists and work in three nations. Our prosperity is based upon our responsibility not exclusively to the local client but also to global clients. Note; keep in mind these ten steps to make stunning double exposure composites in photoshop cc.