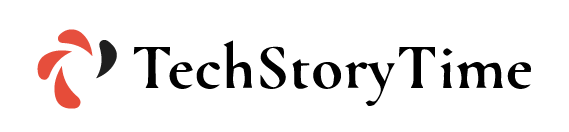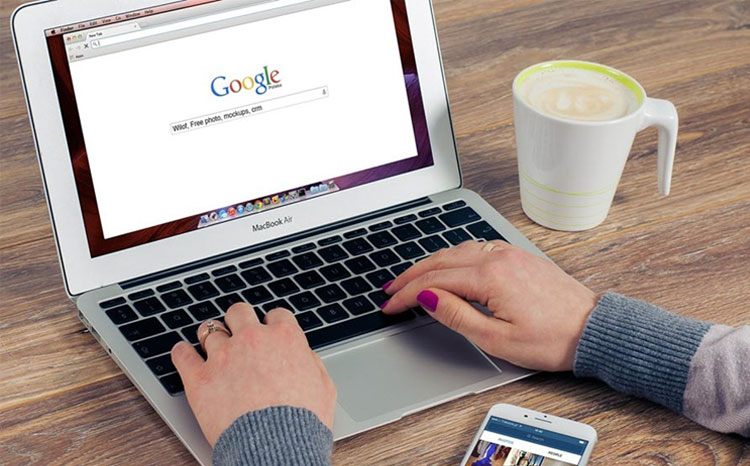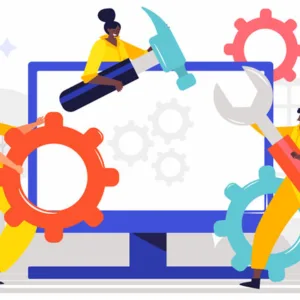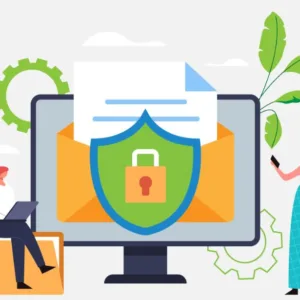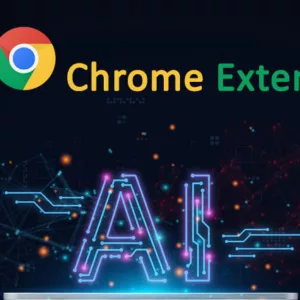While browsing the internet, you may experience that specific websites behave strangely. This could be due to server errors, internet connectivity, or the cache. Mac users who have recently switched from Windows wonder which button to use to refresh a page on their Mac.
If you also don’t know how to reload a page on Mac, then keep on reading this post. Let’s first learn a bit more about reloading or refreshing a page on your computer.
What Is Refresh on Mac?
Refreshing means directing the page you see to reload. It can be done in a web browser such as Chrome or Safari. However, a refresh can also be required in certain apps that show content hosted on a remote server. For example, Music, TV, App Store, and Podcasts. The refreshing process depends on which refresh action you require.
Why Refresh a Page on Mac?
There are many reasons why one might require to refresh a page on their Mac. Temporary files, cookies, or cached images having outdated time details can lead to the ‘clock is ahead’ error on the Chrome browser.
Sometimes, you often notice minor technical or function glitches like your clock is ahead but time is correct or the date and time are incorrect. In that case, refreshing a page can help fix things on the Mac.
Hard refresh helps in clearing the browser cache and cookies to fix this error. The content gets stuck during page loading if you don’t refresh or reload it.
Types of Browser Refresh on Mac
On Mac, refresh can be divided into two types – normal and hard. Normal browser refresh refers to simply reloading the website. No cookies or temporary internet files are deleted during this process. Hard refresh simply means clearing the browser cache for a specific page. It makes the recent version of that web page load faster and displays instead.
The F5 key is used to refresh a web browser page on Windows. But, this shortcut on Mac will do some other tasks. To do a normal refresh on Mac platforms, you will need to press the Command + R keyboard shortcut. If a normal refresh doesn’t fix a webpage, try a hard refresh. For this, you have to use different key combinations based on the browser you use.
Refresh Google Chrome Browser
You can hard refresh a page with Google Chrome in two ways. Press the Shift key while tapping the Refresh button. Another way includes the use of the keyboard shortcut Command (⌘) + Shift + R. To do a normal refresh, press the Command + R keys. Or tap on the curved arrow to the left of the address bar.
Refresh a Web Page in Safari
Just like Chrome, you can use two ways to hard refresh a page – a keyboard shortcut or clicking a button. For a normal refresh, either press the Command and R keys or tap on the curved arrow on the right of the address bar. To do a hard refresh in Safari, use Command + Option + R. Alternatively, hold down the Shift key and tap the Reload button.
Refresh a Page on Firefox
To do a hard refresh or reload the page from scratch on the Firefox browser, hold down Command + Shift + R keys. Or hold the Shift key and click the Reload button. To perform a normal refresh, hit the curved arrow on the left of the address bar. You can reload a page normally using the Command + R keyboard shortcut to browse stuff on your MacBook.
Refresh Spotlight on Mac
Alongside browsers, you can refresh Spotlight when it stops working or suddenly starts running slow. To refresh Spotlight manually:
- Launch System Preferences and select Spotlight.
- Choose Privacy and tap ‘+’.
- Choose your boot disk like Macintosh HD and click Choose.
- Wait for some seconds and choose the same disk.
- Tap ‘-‘ and quit System Preferences.
Refresh Finder on Mac
To refresh Finder on Mac:
- Tap on the Apple menu and select Force Quit.
- Tap on the Finder icon and select Relaunch.
- Press Command + Option + Esc keys on your keyboard.
- Select Finder and tap the Relaunch button.
Control-click on the Finder in the Dock if the Finder is hanging and then select the Relaunch option.
Refresh Messages and Mail App
If Messages on your Mac don’t show the recently sent or received messages, refresh it by forcing sync. Launch Messages, select Preferences, and then iMessage. Ensure Enable Messages in iCloud is marked, and then tap Sync Now. To perform a Mail App refresh, press the Command + Shift + N keys combination or tap on Mailbox and select Get All New Mail.
The Conclusion
So, you can see there are numerous solutions when it comes to understanding how to reload a page on Mac. Which method you should use depends on what you’re trying to refresh and on which browser or app. Reloading the page after doing a hard refresh can take some time. The reason is that new files are downloaded from the server after removing locally cached files.