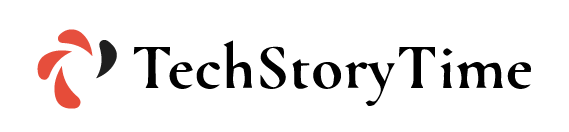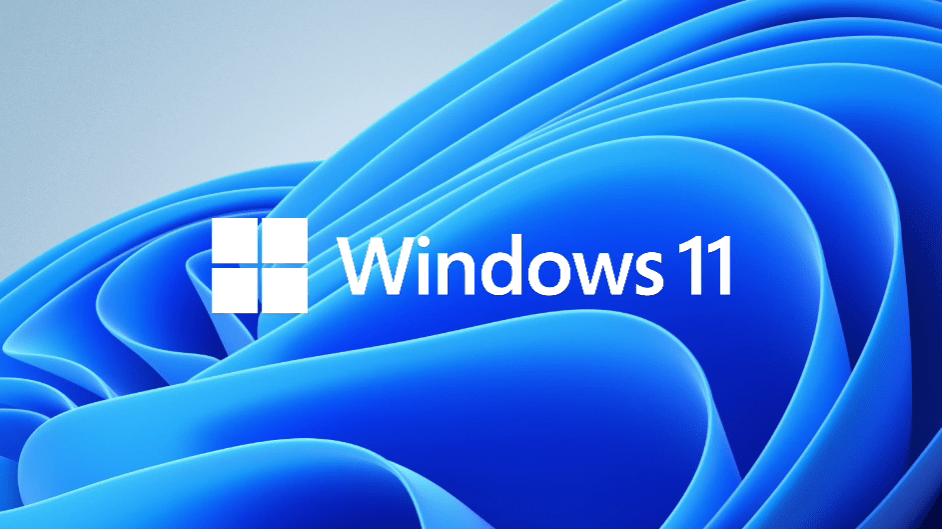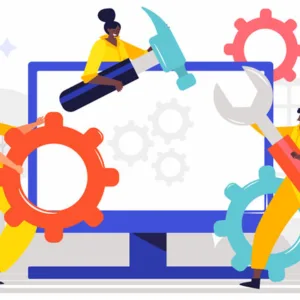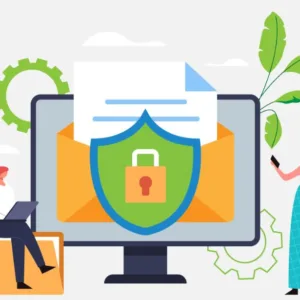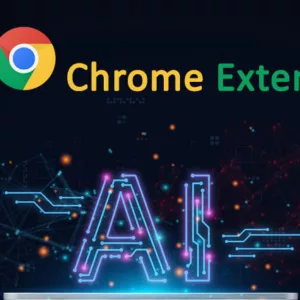Backup services help to protect your computer system and files against hardware failure, upgrade problems, malware attacks, etc. Without having a proper backup service, you can not restore your system fails.
You can use online cloud backup services to protect your system but Windows 11 still comes with the best Backup and Restore features. Windows 11 helps to create a system image of your entire system and external storage.
Do you know how to back up Windows 11? If not, you should read this comprehensive tutorial. In this tutorial, I will explain how to create a backup of your custom settings, apps, files, and OS setup files.
Windows 11 Backup to External Drive
Windows 11 contains Backup and Restoration features that help you to create a backup of the entire system into an external hard drive.
Here’s how to backup Windows 11 to the external device:
- Click on the Start button.
- Type Control Panel on the search bar and open it.
- Tap on System and Security and then tap on File History settings.
- Now from the bottom of the left sidebar, tap on System Image Backup.
- Then tap on Create a system image from the left sidebar.
- Then click on the hard disk option. And then click on the Windows 11 full backup destination.
- Now tap on the Next option.
- Choose the external drive that you want to use to save your data.
- Now tap on the Next option.
- And click the Start backup button and then tap on the No button.
- Then, you will receive a prompt message and you can skip it.
- Finally, click on the Close tab.
Note: Microsoft generally doesn’t maintain the backup facilities for long times. But you can rely on Windows 11 to back up your entire system.
After applying these instructions, it will automatically create a backup of the entire system in an external drive that you have selected before. This backup tool contains a shadow copy feature and you can open and run other applications during the backup process.
Finally, after completing the backup process, disconnect and store your external drive in a safe place.
How to Restore Backup on Windows 11?
At the time of hardware failure, you can restore your system’s data through your previous backup. Whenever you restore a backup, make sure that your device stays connected to the internet and a power supply.
If you want to restore a Windows 11 backup, then you should connect your external drive with the backup and the Windows 11 bootable USB flash drive. The complete restoration process is given below:
- First, turn on your computer.
- You just tap a key to continue the USB bootable drive setup prompt.
- Tap on the Next tab on the “Window Setup” page.
- Then tap on Repair your computer from the bottom left corner,
- Now tap on Troubleshoot and then tap on the System Image Recovery option.
- Then tap on the Window 11 option.
- On Select the “Re-image your computer” page you just tap on the Use the latest available system image button. If you want to restore an older version of the setup, then you just tap on the “Select a system image” option.
- Then tap on the Next option.
- (Not compulsory) select the Format and representation disks option. And to prevent formatting the secondary drives, you should choose Exclude disks.
- (Not compulsory) you just check the Only restore system drivers option.
- Then tap on the Next button.
- Now, tap on the Finish option and click on the Yes option.
After completing the above steps, the data restoration process will automatically start. A large amount of data take a long restoration period, and vice versa because the restoration period will depend on the amount of data you stored in the USB drive.
After completing the complete backup process you should open Settings> Windows> Update > Check for Updates to update your system and drivers.
Conclusion – Windows 11 Backup
There are many online cloud backup services available on the internet but Windows 11 provides an amazing System image backup feature for free to its users. The System image backup feature helps in these conditions, such as
- When you need to make system changes.
- When you want to create a backup to secure your data and files.
- When you want to replace the main hard drive, etc.
What is the need for a backup PC? You should periodically create a backup of your computer system to save your data from unexpected happenings, such as malware attacks, system failures, hacker attacks, etc.
The Backup and Restore feature of Windows 11 has been designed to recover the complete data of your system, not individual files. To create a backup of your individual files you can use OneDrive or File History etc.